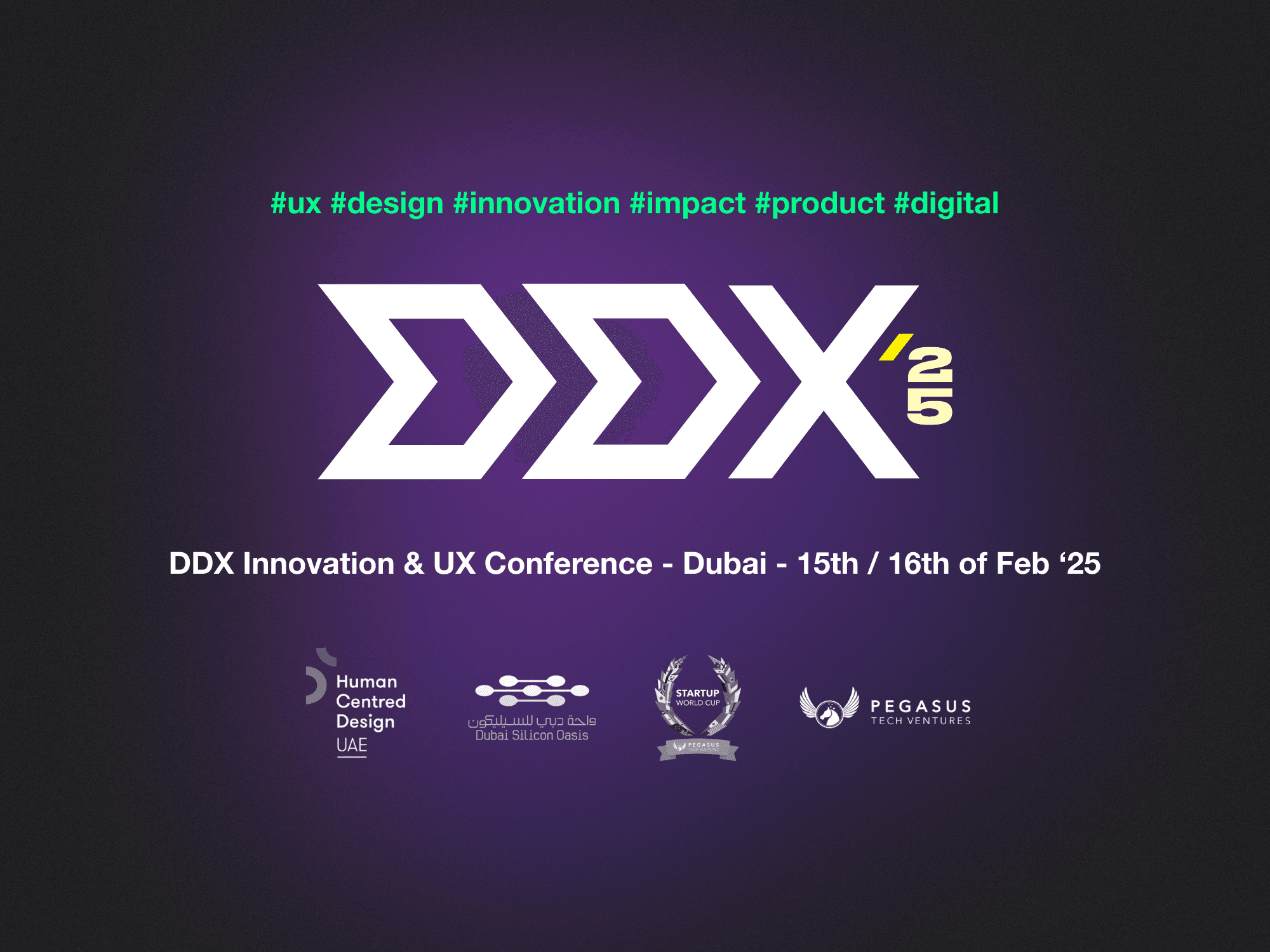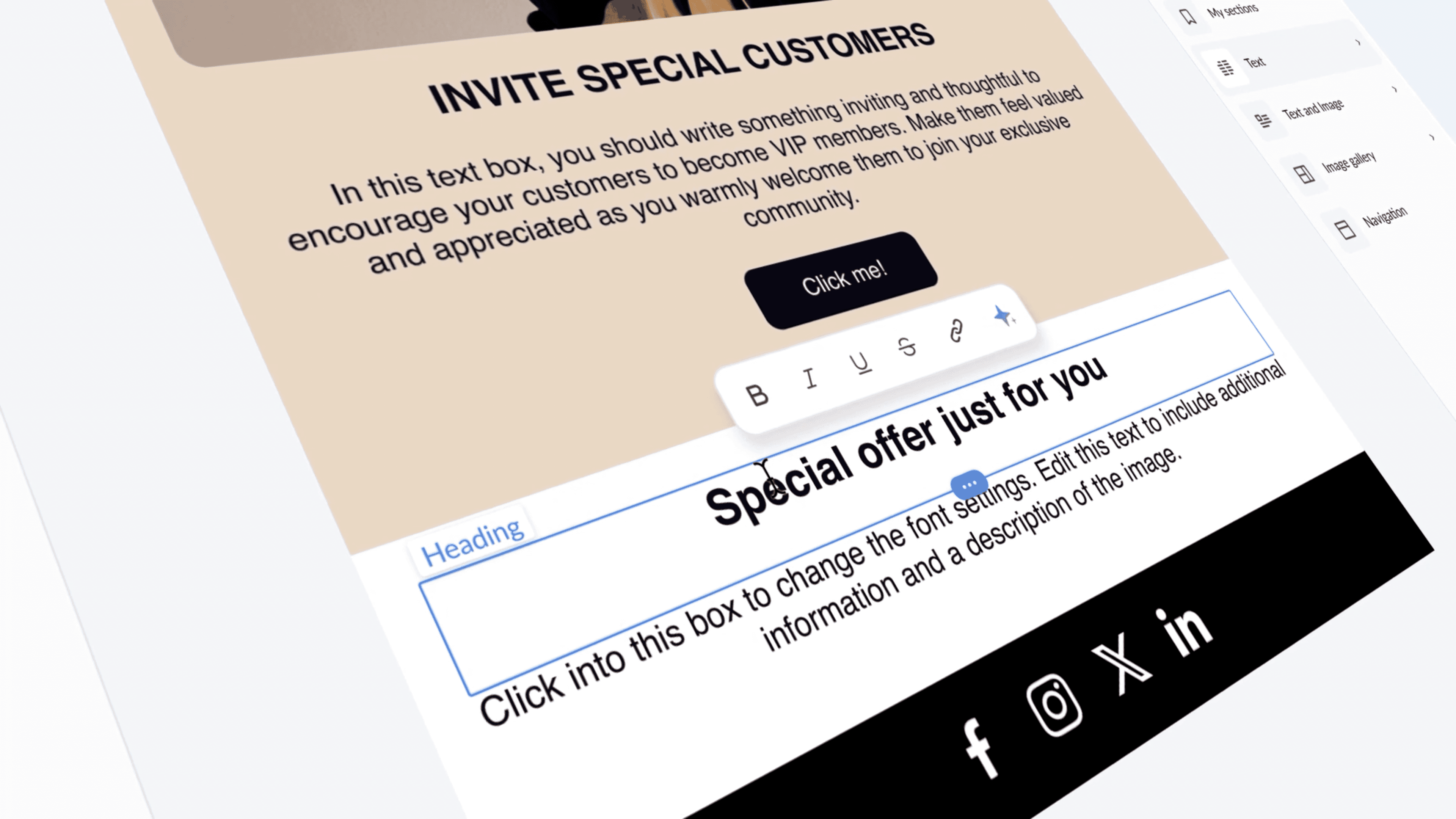Colored long exposure photo editing
Curious about how we created the "Our Team" section on our website? In this tutorial we'll walk you through the process so you can recreate the look using Clipdrop and Photoshop.
Step 1: Adding colored lights in Clipdrop
Upload your image to Clipdrop to remove background. The free version will cover all our needs for this tutorial.
Go to Relight tab and add some lights to your photo. You can select a preset and tweak it until you like the result.
Download your image and let's move to Photoshop.

Step 2: Add new background
Open your image in Photoshop and name the initial layer to Original.
Create a new layer (Shift + Command (Ctrl) + N) and fill it with a solid color of your choice (here it's #121212).
Place this layer under Original and rename it to Background.

Step 3: Add Motion Blur
Press Command (Ctrl) + J to duplicate the Original layer and name it Motion Blur.
Go to Filter → Blur → Motion Blur.
Adjust the Angle and Distance to create a dynamic effect. For example:
Angle: 0°
Distance: 250 pixels

Step 4: Change the Layer Blending Mode
Set the blending mode of the Motion Blur layer to Screen.
Add a mask to the layer by clicking the Add Layer Mask button at the bottom of the Layers panel.
Use a soft brush to erase the blur effect from the subject’s face, keeping it sharp and clear.
Pro Tip: Slightly shift the Motion Blur layer to the right or left to create a more interesting effect.

Step 5: Enhance the Effect
Duplicate the Motion Blur layer by pressing Command (Ctrl) + J.
Set the blending mode of this new layer to Lighten.

Step 6: Add Depth to the Image
Duplicate the Original layer again (Command (Ctrl) + J).
Drag this new layer to the top of the layer stack.
Set its blending mode to Hard Light and reduce the opacity to 20%.
Rename this layer to Hard Light.

Step 7: Apply Gaussian Blur
Select the Hard Light layer created in the previous step.
Go to Filter → Blur → Gaussian Blur.
Set the radius to create a soft glowing effect. For example: 10 pixels.

Step 8: Add Grain
Create a new layer (Shift + Command (Ctrl) + N) and move it to the top of the layer stack.
Rename this layer to Noise.
Fill the layer with the color #545454
Go to Filter → Noise → Add Noise and use the following settings:
Amount: 50%
Distribution: Uniform
Monochromatic: Make sure this box is checked.
Set the blending mode of the Noise layer to Lighten and reduce its opacity to 10%.
This step adds a subtle film-like grain to your photo.

Step 9: Add Light Flares
Create another new layer (Shift + Command (Ctrl) + N).
Move this layer between the Original and Background layers.
Select a soft brush with a large diameter.
Use colors that match the light sources in your photo and paint around the edges of the image.
Reduce the layer opacity until the light flares look natural. For example, we use 50% opacity here.

Step 10: Final Touches
For a sleek and contemporary look you can overlay a texture of rainbow flares. Download a free pack of light flare textures here.
Add the texture as a new layer by dragging the texture file to Photoshop canvas.
Set the blending mode to Lighten, and adjust the opacity as you like.

Your image is ready!
You now have a dynamic and layered effect that works beautifully for portraits, covers, or creative projects.